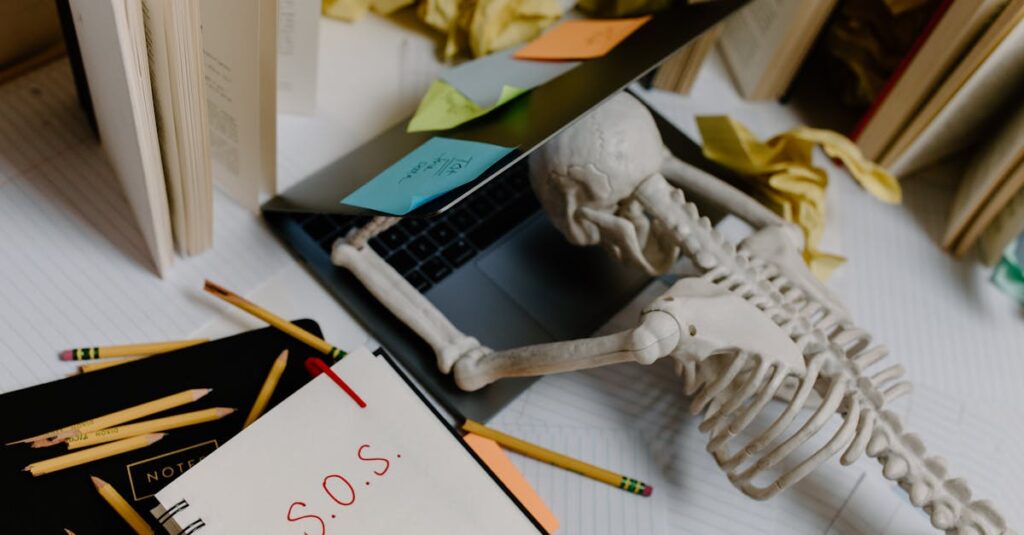What Happens to a Media File When You Delete it From The Media Library in WordPress? It’s easy to assume that the file is simply erased, but the reality is a bit more complex. Understanding this process can help users manage their content more effectively and avoid potential pitfalls.
Deleting a media file doesn’t just remove it from the library; it can impact website performance and SEO. Knowing how WordPress handles these deletions can empower users to make informed decisions about their media management. This article dives into the specifics of what occurs when a media file is deleted, shedding light on the implications for both the website and its content.
What Happens to a Media File When You Delete it From The Media Library in WordPress?
The WordPress Media Library serves as a centralized repository for storing and managing media files like images, videos, and audio. It simplifies the process of uploading and organizing content, which enhances user efficiency and website functionality. Users can upload files through the dashboard, where they can also edit or delete as necessary.
WordPress organizes media files by displaying them in various views—grid or list—allowing for easier navigation. Metadata, such as file type, size, and upload date, supports efficient file management. Each file can include alt text and captions, which contribute to accessibility and SEO.
When a file is uploaded, WordPress generates multiple image sizes to improve loading speed and responsiveness across devices. Users can access these sizes through code or block settings, maintaining layout integrity. Effective management of the Media Library directly impacts website performance, page speed, and user experience.
Deletion of media files from the library initiates a series of processes within WordPress. Once a file is deleted, it is moved to the trash, where it remains for a specified duration. During this time, users can restore the file if needed. Permanent deletion involves removing the file entirely from the server, which requires careful consideration due to its effects on posts or pages using that media.
By understanding the structure and functionality of the WordPress Media Library, users can make strategic decisions regarding their media files, preserving website integrity and optimizing overall performance.
Deleting Media Files in WordPress
Deleting media files in WordPress involves a specific process that impacts both site organization and performance. Understanding this process enhances strategic media management.
Steps to Delete a Media File
- Access the Media Library: Navigate to the Media section within the WordPress dashboard.
- Locate the File: Find the specific media file to delete using the search bar or by browsing through existing files.
- Select the File: Click on the media file to open its details.
- Remove the File: Click on the “”Delete Permanently”” option or move it to Trash. Confirm the deletion action.
- Check Trash: To restore a file, visit the Trash section, where files reside for a set period before permanent deletion.
Understanding the Soft Delete
Soft deletion refers to the temporary removal of media files, allowing users to recover files before permanent deletion. When a file is sent to Trash, it remains in an accessible state for 30 days. During this period, users can restore these files, effectively minimizing unintentional data loss. WordPress neither frees up space on the server nor alters links in posts until a file is permanently deleted from the Trash.
Impact on Website Functionality
Deleting a media file from the WordPress media library has significant repercussions for website functionality. Understanding these impacts ensures that users manage their media files effectively.
Broken Links and Missing Images
When a media file is deleted, any posts or pages that reference that file will experience broken links and missing images. Broken links lead to 404 errors, negatively influencing user experience. Missing images detract from content quality, reducing engagement and potentially affecting SEO rankings. Checking for dependencies before deleting files minimizes this issue. Utilizing plugins that manage media dependencies can help maintain link integrity.
Effects on Page Load Times
Deleted media files can improve page load times if they were large, unoptimized files. However, upon deletion, the remaining linked files may still affect loading speeds. Additional optimizations, like compressing remaining media, contribute to overall site performance. Keeping only necessary media files ensures efficient resource usage and faster loading times, enhancing the user experience and SEO.
Recovery Options for Deleted Files
When media files are deleted from the WordPress media library, recovery options are available to restore them. Users can utilize backup plugins or manual recovery methods to retrieve lost files efficiently.
Using Backup Plugins
Backup plugins simplify recovery by keeping regular snapshots of the site’s database and files. Popular options include UpdraftPlus, BackupBuddy, and Duplicator, which offer automated backups and easy restoration processes. When a media file is deleted, users can access the backup settings, select a recent backup, and restore the entire site or specific files. These plugins often provide options for scheduled backups and cloud storage integration, ensuring a more secure media management strategy.
Manual Recovery Methods
Manual recovery involves a few straightforward steps. Users can check the Trash within the Media Library to restore files removed within the last 30 days. If files are permanently deleted, accessing the server via FTP or a file manager may be necessary. Users can navigate to the uploads directory to check for any remaining copies or versions. Additionally, restoring from a full site backup using hosting providers’ services or built-in tools can be effective. Always ensure a recent backup is available before executing manual recovery to avoid further data loss.
Best Practices for Managing Media Files
Managing media files efficiently in WordPress ensures optimal website performance and user experience. Follow these best practices:
- Organize Media Files
Organize media files into folders or categories based on content type or project. Use meaningful file names that reflect the content. - Regularly Review Media Library
Regularly review the media library to identify outdated or unused files. Remove unnecessary files to reduce clutter and improve loading speed. - Utilize Image Optimization Plugins
Utilize image optimization plugins like Smush or ShortPixel to compress images without sacrificing quality. Compression enhances loading times and reduces server space usage. - Check for Broken Links
Check for broken links after deleting files. Tools like Broken Link Checker can assist in identifying any issues that may arise from media deletions. - Limit File Uploads
Limit the types of files uploaded to essential formats only. Restricting uploads minimizes potential clutter and simplifies file management. - Implement Regular Backups
Implement regular backups using plugins like UpdraftPlus or BackupBuddy. Regular backups ensure media files can be restored quickly if deleted accidentally. - Educate Users
Educate team members or users on best practices for media file management. Providing guidelines ensures everyone follows consistent processes for efficient management. - Monitor File Sizes
Monitor file sizes before uploading. Large files can slow down the website, so aim for appropriate sizes suitable for web use. - Use Descriptive Alt Text
Use descriptive alt text for images to enhance SEO and accessibility. Alt text provides context and helps search engines understand the content. - Consider Offloading Media
Consider offloading media files to a reliable external storage solution like Amazon S3 or Google Drive. Offloading can reduce server load and improve site performance.
WordPress Media Library
Deleting media files from the WordPress media library involves more than just removing them from view. It can significantly impact website performance and SEO if not handled carefully. Users must consider the implications of broken links and missing images that may arise from such actions.
By understanding the deletion process and utilizing available recovery options, they can safeguard their content and maintain site integrity. Implementing best practices for media management ensures a streamlined approach that enhances user experience and supports overall website functionality. With informed decisions, users can effectively manage their media library while optimizing their site’s performance.